Article Navigation
Encountering the “Critical Process Died” error on Windows 10 can be a frustrating experience for users, often resulting in unexpected system crashes and potential data loss. This article aims to explore the origins of this error and provides insights into resolving and preventing it.
Exploring the Cause Behind Stop Code – Critical Process Died
The Blue Screen Critical Process Died error arises when a crucial system process faces an unexpected issue or fails to operate correctly. Various factors, such as corrupted system files, faulty hardware, outdated drivers, and malware infections, can trigger this error.
Compromised System Files
Corruption of system files poses a significant risk, leading to system instability and the Critical Process Died error. Causes include software conflicts, improper shutdowns, or malware infections. A recommended solution is to conduct a System File Checker (SFC) scan, which automatically identifies and repairs corrupted files. To initiate the scan, open Command Prompt as an administrator and enter “sfc /scannow” before pressing Enter.
Defective Hardware
Faulty hardware, such as malfunctioning RAM modules or a failing hard drive, can also contribute to the error. Performing a disk check using the Command Prompt helps identify and repair hard drive errors (use “chkdsk /f /r C:” with the appropriate drive letter). For testing RAM modules, utilize tools like Windows Memory Diagnostic or third-party software.
Obsolete Drivers
Outdated or incompatible drivers may clash with critical system processes, triggering the Critical Process Died error. Keeping device drivers up to date is crucial for system compatibility and stability. Visit the manufacturer’s website for hardware components (e.g., graphics cards, network adapters) to download and install the latest driver updates.
Infections Caused by Malware
Malware, including viruses and Trojans, can disrupt critical system processes, resulting in system instability and the error in question. Preventive measures involve using reputable antivirus software, regularly updating it, and conducting system scans to detect and eliminate malware. In case of an infection, follow the provided steps from the antivirus software to eliminate the threat effectively.
How to Resolve Windows Stop Code Critical Process Died
- Restart Your Computer: Sometimes, a simple system restart can fix temporary glitches and restore normal functionality. If the error persists, proceed to the next steps.
- Check for Windows Updates: Regularly updating Windows is crucial as updates often include bug fixes addressing known issues, including those causing the Critical Process Died error. To check for updates, go to Settings > Update & Security > Windows Update and click on “Check for updates.”
- Run System File Checker (SFC) Scan: The SFC scan utility helps identify and repair corrupted system files. Open Command Prompt as an administrator and type “sfc /scannow” before pressing Enter. The utility will automatically attempt to repair any corrupted files it finds.
- Update Device Drivers: Outdated or incompatible drivers may lead to conflicts and the Critical Process Died error. Visit the manufacturer’s website for your hardware components to download and install the latest driver updates.
- Perform a Disk Check: Faulty hard drives can cause system instability. Open Command Prompt as an administrator, and type “chkdsk /f /r C:” (replace “C:” with the appropriate drive letter). This will check and repair any issues.
- Scan for Malware: Conduct a thorough malware scan using reputable antivirus software to ensure your system is not infected. If threats are detected, follow the recommended steps to remove them.
How to Prevent BSOD Critical Process Died
Prevention is often the most effective strategy to avoid encountering the Critical Process Died Blue Screen of Death error. Here are some proactive measures to consider:
Keep Your System Updated
Regularly install Windows updates to benefit from bug fixes and security patches that address potential system issues. Enable automatic updates or manually check for updates to ensure your system stays current.
Maintain a Reliable Antivirus Solution
Utilize a reputable antivirus program and keep it up to date. Conduct regular system scans for malware, and ensure real-time protection is enabled. Exercise caution when browsing and downloading from the internet.
Update Device Drivers Regularly
Periodically check for driver updates on the hardware manufacturer’s website and install the latest versions to prevent compatibility issues. Outdated drivers can lead to system conflicts and instability.
Avoid Unreliable Software Sources
Exercise caution when downloading and installing software from untrusted sources, as they may contain malware or poorly developed code. Stick to official websites or trusted software repositories.
Perform Regular System Maintenance
Conduct disk cleanups to remove unnecessary files and optimize storage space. If necessary, defragment your hard drive to enhance performance. Uninstall unused programs to minimize system clutter.
Maintain a Backup Strategy
Regularly back up important files and documents to an external storage device or cloud service. In the event of a system crash, having a recent backup ensures the safety of your data.
Monitor System Temperatures
Overheating can lead to system instability and crashes. Ensure that your computer’s cooling system is functioning properly, and monitor temperatures using appropriate tools. Clean out dust regularly from fans and vents to prevent overheating.
Check for Hardware Issues
Perform periodic checks on your hardware components, including RAM modules and hard drives. Faulty hardware can contribute to system errors. Consider running diagnostic tools to identify potential issues and replace any malfunctioning hardware.
Use System Restore Points
Windows allows you to create restore points that capture a snapshot of your system’s configuration. In the event of a critical error, you can revert your system to a previous stable state using these restore points. Regularly create and update restore points for added security.
Educate Yourself on Error Messages
Familiarize yourself with the various error messages associated with critical system errors. Understanding the specific error codes can provide valuable insights into the root causes, making it easier to troubleshoot and address issues effectively.
Employ a Multi-Layered Security Approach
Combine different security measures, such as firewalls, anti-malware programs, and secure browsing habits, to create a robust defense against potential threats. This multi-layered approach enhances overall system security and reduces the risk of encountering critical errors.
Seek Professional Assistance
If you consistently face critical errors despite implementing preventive measures, consider seeking help from professional IT support. Experts can conduct in-depth diagnostics, identify underlying issues, and provide tailored solutions to ensure the stability of your system.
Conclusion
Encountering the Critical Process Died on the Windows 10 blue screen can be frustrating, but understanding the underlying reasons and following these preventive steps can significantly mitigate the issue. Remember to perform regular system maintenance and maintain a backup strategy to safeguard your important data, ensuring a stable and error-free Windows 10 experience.
Support Ukraine against russian fascists! Defend Europe from horde! Glory to Ukraine! 🇺🇦

Head and Editor in Chief of EcmaScript2017 Journal. Senior JS Back-end Full stack developer and software architect.
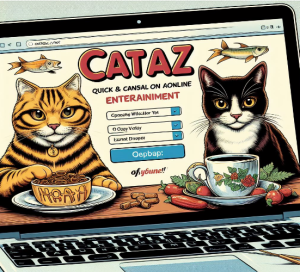


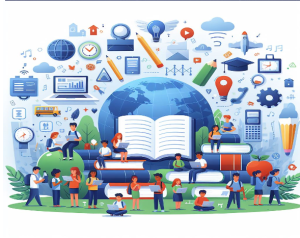
Read Also
Pixwox: Peeking into Instagram’s Private Stories
Gramhir: Demystifying Your Instagram Presence – An Analytics Ally
Navigating High-Risk Payments: Exploring Highriskpay.com and Alternatives