Article Navigation
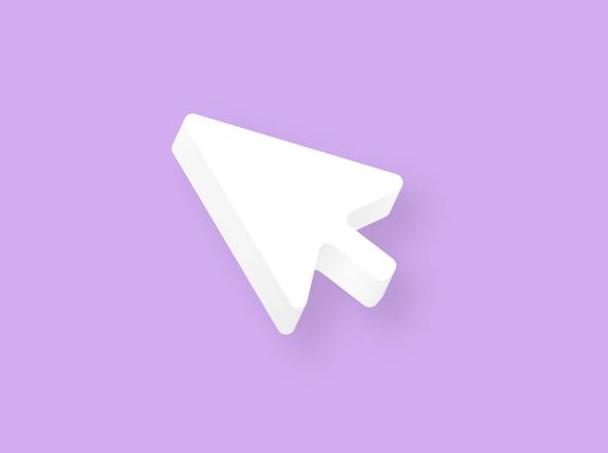
Mouse Disappears in Chrome
Currently, there are many web browsers, but most people still prefer Google Chrome. There are many reasons to explain such a choice, and they include customizable themes, diverse extensions, and peculiar built-in features. Unfortunately, such a variety of great things does not mean that there are no issues, so many users state that they had to face the cursor not showing on Chrome problem at least once in their life. You might think that such a bug is only possible in the case of using a personal computer or laptop, but the truth is that it even appears on tablets and smartphones. That is why it is necessary to figure out what solutions are there to fix the problem, and this article will help you.
Why It Happens in Chrome
Users tend to face this problem in the case of touch screen mode. The reason that causes that is the automatic hardware acceleration options in the browser. Even though it becomes faster, and the performance is accelerated thanks to this option, there are some drawbacks – cursor disappears in Chrome, for instance. However, you may not face this issue if you are utilizing a keyboard and a mouse.
How to Fix Not Showing Cursor
There is more than one method you can use to solve the cursor invisible in Chrome issue. Unfortunately, it is not possible to fix it unless you close the browser; consequently, some data may be lost. Therefore, you should copy and paste it somewhere else if you have entered some important information on a form. It is also recommended to save all the data before you start any actions to solve the problem. In this case, you have more chances to keep it. Then, you can proceed with the steps provided below.
Kill Google Chrome Processes in Task Manager
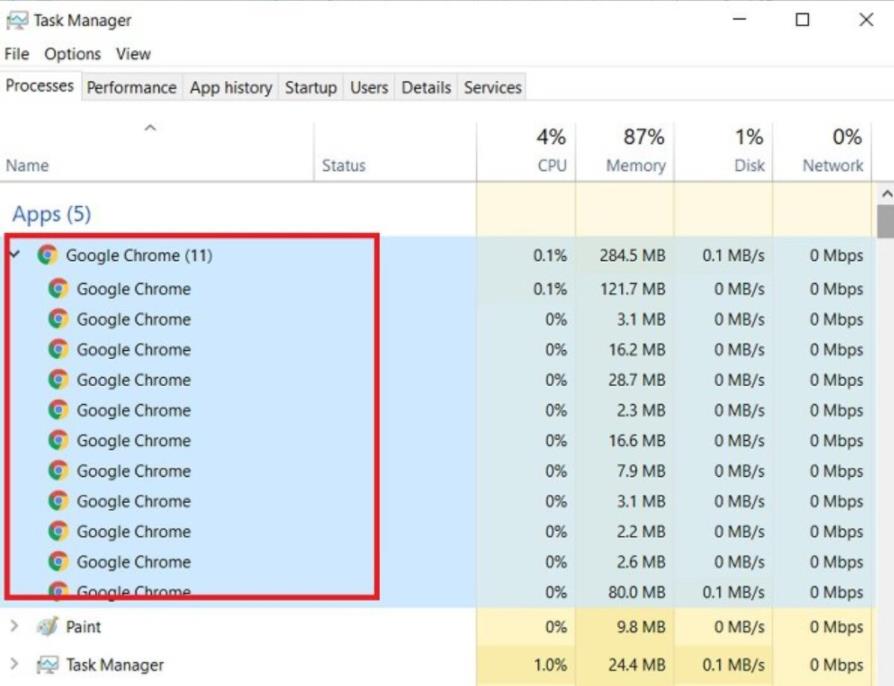
One of the solutions is to restart the browser by means of ending the task in Task Manager. Even though the process is quite tedious, the option can be just great if the built-in restart feature in the browser does not operate. For this purpose, you should do the following:
- You need to press Ctrl+Shift+Esc to open Task Manager.
- Find the Processes tab and click on it.
- You need to select Google Chrome from the list of programs and choose the End task option. You can find it in the lower-right corner of this window.
- You need to scroll down the list and look it through to check whether any other Chrome threads are running. If there are any of them, then you need to end them as well.
- The last step is to open the browser again and see if the mouse not showing up on Chrome problem is still there. You need to try other methods if the issue is present.
Restart Chrome Using chrome://restart
If you can`t see cursor in Chrome, you can go for a simpler option, which is to restart the browser. In this case, you will not have to close down each thread in the task manager. Here is what you need to do:
- You need to navigate to the URL bar. Even though the mouse is not visible, you can still see when you are on the bar.
- You should type chrome://restart and confirm the action. That`s it!
With the help of these simple actions, you can restart Chrome easily and quickly.
Change Chrome Settings
Settings may also cause the mouse disappears in Chrome issue, so you should try doing the following:
- You need to open the browser.
- Click on the menu icon, which is displayed by three vertical dots and can be found in the top right corner.
- The next step is to select Settings to open the Settings window.
- You should choose Advanced.
- There, you need to scroll down to the System section and navigate to the option saying, “Use hardware acceleration when available.”
- You can find a Relaunch option there, and your task is to choose it. The browser will be restarted.
https://www.decipherzone.com/blog-detail/nft
Reinstall Google Chrome
If you have tried all the above solutions, but the mouse pointer disappears in Chrome problem is still there, it may be necessary to uninstall and reinstall the browser. This method is highly likely to be the last thing you need to do to fix the issue, so follow the below steps:
- First of all, you should make sure that you have the most recent version of the Google Chrome browser.
- You need to open the control panel by selecting the Start Menu. The search bar will appear, and you need to type Control Panel there. It is necessary to click on the Control Panel application.
- The next step is to select Uninstall a program, so you will see a list of programs. Look it through and find Google Chrome.
- Click on it with the right mouse button and choose Uninstall.
- When the process is over, you are free to run the newly downloaded Chrome installer.
- When the installation is finished, the no cursor in Chrome problem must be solved.
Support Ukraine against russian fascists! Defend Europe from horde! Glory to Ukraine! 🇺🇦

Head and Editor in Chief of EcmaScript2017 Journal. Senior JS Back-end Full stack developer and software architect.
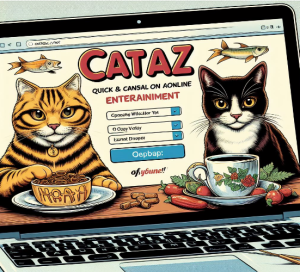


Read Also
Pixwox: Peeking into Instagram’s Private Stories
Gramhir: Demystifying Your Instagram Presence – An Analytics Ally
Navigating High-Risk Payments: Exploring Highriskpay.com and Alternatives