Article Navigation
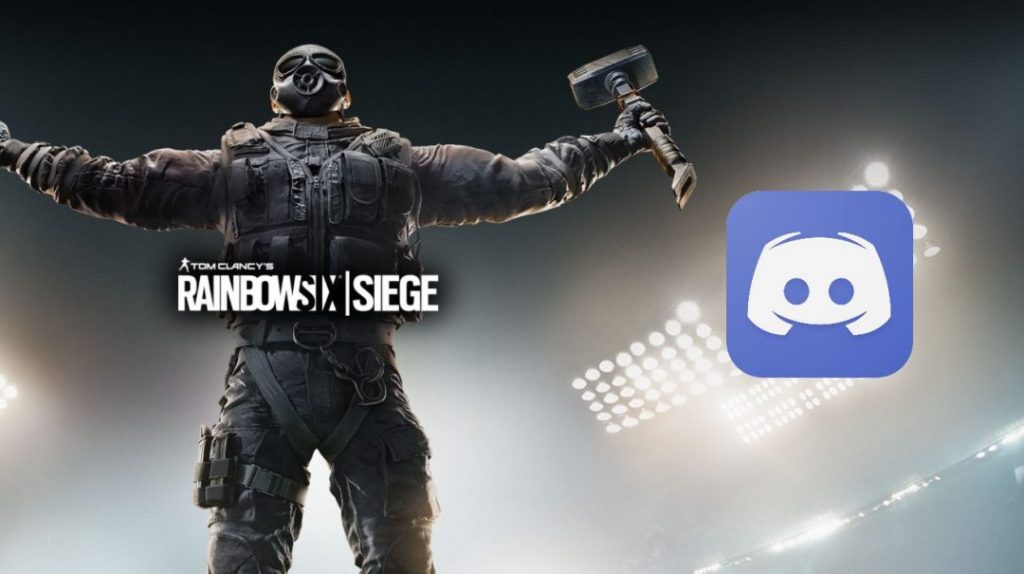
Rainbow Six Siege Discord Issues
Rainbow Six Siege is a popular video game where a team of shooters plan their combat thoroughly and go to victory confidently. The intense character of the game requires constant communication between team members since they need to threaten their enemies. Unfortunately, the built-in text function isn’t very helpful since typing is a waste of time, and the situation on the battlefield may change within seconds.
Therefore, gamers use the Discord application for PCs for making group voice calls and collaborating in real-time. However, these apps aren’t 100% compatible, and sometimes Discord and Rainbow Six Siege may not work together. Here are several ideas why they disconnect and how you can fix the issue.
Why Does Not Discord Work With Rainbow Six Siege?
The reason why Discord doesn’t work with Rainbow Six Siege can be very simple. Sometimes the issue can be temporary and easily fixed by merely restarting the computer.
However, often the solution is hidden in the app’s settings. For example, if you accidentally disable Discord’s Enable in-game overlay feature, you won’t be able to hear your teammates’ voices.
Some annoying micro stutters may happen if you disable or wrongly set up the Rainbow Six Siege VSync. If you want to fix such upsetting voice disconnection and software mal performance issues, stay tuned.
How to Fix Rainbow Six Siege Discord Issues
It isn’t easy to find why Discord voice chat doesn’t work with Rainbow Six Siege. It could be the wrong installation or incorrect settings. So instead of playing a guessing game, you should check the following options until you discover what’s wrong.
Run Both Apps As Administrator
Compatibility issues between Rainbow Six Siege and Discord may happen if they run in a restrictive environment. However, the issue can be fixed if you delete both apps, download their setup files, and run them as an administrator. Follow these steps to learn how to do it:
- Right-click on the app’s setup file.
- Then, choose Run as an Administrator.
- Or choose Properties and go to the Compatibility tab.
- Check the Run This Program as an Administrator box and click Apply.
Check Discord Overlay
In the second scenario, Rainbow Six Siege may disconnect from Discord if the overlay feature of the latter is disabled. To check the overlay status, follow these steps:
- Go to User Settings.
- Scroll the left-hand menu until you find the overlay option.
- Enable the function and test again.
Enable Discord Hardware Acceleration
Another reason why the connection between Rainbow Six Siege and Discord may break is that the app’s Developer Mode and Hardware Acceleration are disabled. Enabling these features must solve most malfunction issues.
- Go to Discord User Settings.
- Go to the Apps and Settings category and find the Appearance section.
- Enable both Developer Mode and Hardware Acceleration.
- Test again.
Turn on Rainbow Six Siege VSync
Turning off the VSync functionality and setting it at a high ratio can be equally disastrous for your game. That’s why it’s important to keep the balance. To solve this problem, turn on the VSync functionality and set the ratio to 1. Here is how you should do it:
- Go to Rainbow Six Siege Settings.
- Choose Options from the menu, then go to the Display category and choose the VSYnc variant.
- Set the ratio to 1 and confirm the changes.
- Relaunch the game. The problem should be fixed now.
Set the Discord Task Priority to High
Windows doesn’t distribute its resources between running apps equally. Sometimes Discord stops working in the game Siege because it appears to be lower in the app hierarchy and receives fewer resources for functioning properly. The only solution is to boost Discord’s position in the pecking order.
- Launch Task Manager by right-clicking on the taskbar.
- Go to the Details tab and find Discord among the apps.
- Right-click Discord, select Set Priority from the list, and choose High.
- Restart your PC.
Support Ukraine against russian fascists! Defend Europe from horde! Glory to Ukraine! 🇺🇦

Head and Editor in Chief of EcmaScript2017 Journal. Senior JS Back-end Full stack developer and software architect.
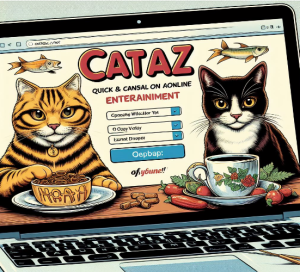


Read Also
Stepping into Fun: Unveiling Unblocked Games World
Top 10 Tyrons Unblocked Games: Fun at Your Fingertips
Unblocked Slope Minecraft: A Guide to Slopey Adventures